Historically, the shell has been the native command-line interpreter for Unix-like systems. It has proven to be one of Unix’s major features and has grown into a new topic. Linux offers a variety of powerful shells with robust functionality, including Bash, Zsh, Tcsh, and Ksh.
One of the most amazing features of these shells is their programmability. Creating simple yet effective Linux shell scripts for tackling day-to-day jobs is easy. Moreover, a modest knowledge of this topic will make you a Linux power user in no time. Stay with us for a detailed introduction to Unix shell scripting.
Linux Shell and Bash Script Examples
The majority of shell scripting done on Linux involves the bash shell. However, power users with specified choices often use shells like Zsh and Ksh. We’ll mostly stick with Linux bash scripts in our examples due to their widespread popularity and immense usability.
However, our editors have also tried to outline some shell script examples that deal with shells other than bash. As a result, you’ll find substantial familiarity between different shell scripts.
Linux Bash Scripts
Bash, the Bourne Again Shell, is the default command-line interpreter in most Linux distros nowadays. It is an upgrade of the earlier Bourne shell that was first introduced in Version 7 Unix. Learning bash shell scripting will allow you to understand other shell scripts much faster. So, try these simple examples yourself to gain first-hand experience.
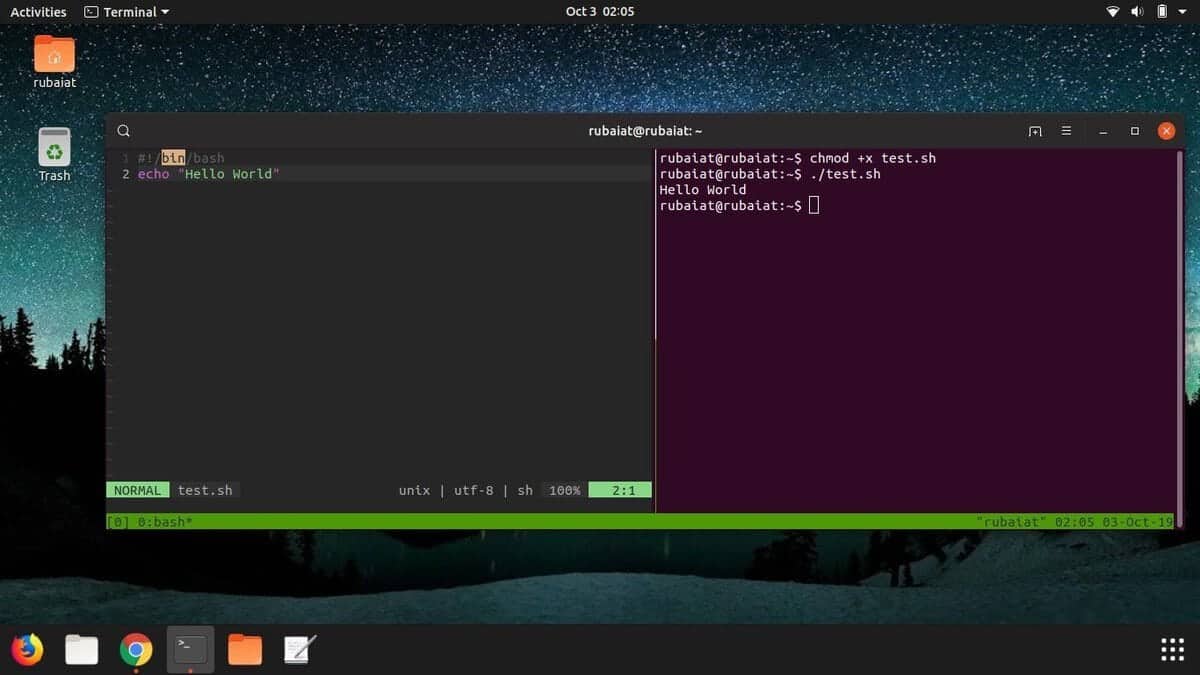
1. Hello World
Programmers often learn new languages via learning the Hello World program. It’s a simple program that prints the string “Hello World” to the standard output. Then, use an editor like Vim or Nano to create the file hello-world.sh and copy the below lines into it.
#!/bin/bash echo "Hello World"
Save and quit the file. Next, you need to make this file executable using the below command.
$ chmod a+x hello-world.sh
You can run this using any of the below two commands.
$ bash hello-world.sh $ ./hello-world.sh
It will print out the string passed to echo inside the script.
2. Using echo to Print
The echo command is used for printing out information in bash. It is similar to the C function ‘printf’ and provides many common options, including escape sequences and re-direction.
Copy the below lines into a file called echo.sh and make it executable as done above.
#!/bin/bash echo "Printing text" echo -n "Printing text without newline" echo -e "\nRemoving \t special \t characters\n"
Run the script to see what it does. The -e option is used to tell the echo that the string passed to it contains special characters and requires extended functionality.
3. Using Comments
Comments are useful for documentation and are a requirement for high-quality codebases. It’s a common practice to put comments inside codes that deal with critical logic. To comment out a line, just use the #(hash) character before it. For example, check the bash script example below.
#!/bin/bash # Adding two values ((sum=25+35)) #Print the result echo $sum
This script will output the number 60. First, check how comments are used using # before some lines. The first line is an exception, though. It’s called the shebang and lets the system know which interpreter to use when running this script.
4. Multi-line comments
Many people use multi-line comments to document their shell scripts. Check how this is done in the next script called comment.sh.
#!/bin/bash : ' This script calculates the square of 5. ' ((area=5*5)) echo $area
Notice how multi-line comments are placed inside :’ and ‘ characters.
5. The While Loop
The while loop construct is used to run some instructions multiple times. Check out the following script called while.sh for a better understanding of this concept.
#!/bin/bash i=0 while [ $i -le 2 ] do echo Number: $i ((i++)) done
So, the while loop takes the below form.
while [ condition ] do commands 1 commands n done
The space surrounding the square brackets is mandatory.
6. The For Loop
The for loop is another widely used bash shell construct that allows users to iterate over codes efficiently. A simple example is demonstrated below.
#!/bin/bash for (( counter=1; counter<=10; counter++ )) do echo -n "$counter " done printf "\n"
Save this code in a file named for.sh and run it using ./for.sh. Don’t forget to make it executable. This program should print out the numbers 1 to 10.
7. Receive Input from User
Getting user input is crucial to implementing user interaction in your scripts. The shell script example below will demonstrate how to receive user input within a shell program.
#!/bin/bash echo -n "Enter Something:" read something echo "You Entered: $something"
So, the reading construct, followed by a variable name, is used to get user input. The input is stored inside this variable and can be accessed using the $ sign.
8. The If Statement
If statements are the most common conditional construct available in Unix shell scripting, they take the form shown below.
if CONDITION then STATEMENTS fi
The statements are only executed when the CONDITION is true. The fi keyword is used to mark the end of the if statement. A quick example is shown below.
#!/bin/bash echo -n "Enter a number: " read num if [[ $num -gt 10 ]] then echo "Number is greater than 10." fi
The above program will only show the output if the number provided via input is greater than ten. The -gt stands for greater than; similarly -lt for less than; -le for less than equal; and -ge for greater than equal. In addition, the [[ ]] are required.
9. More Control Using If Else
Combining the else construct with if allows much better control over your script’s logic. A simple example is shown below.
#!/bin/bash read n if [ $n -lt 10 ]; then echo "It is a one digit number" else echo "It is a two digit number" fi
The else part needs to be placed after the action part of if and before fi.
10. Using the AND Operator
The AND operator allows our program to check if multiple conditions are satisfied at once or not. All parts separated by an AND operator must be true. Otherwise, the statement containing the AND will return false. Check the following bash script example to understand better how AND works.
#!/bin/bash echo -n "Enter Number:" read num if [[ ( $num -lt 10 ) && ( $num%2 -eq 0 ) ]]; then echo "Even Number" else echo "Odd Number" fi
The AND operator is denoted by the && sign.
11. Using the OR Operator
The OR operator is another crucial construct that allows us to implement complex, robust programming logic in our scripts. Contrary to AND, a statement consisting of the OR operator returns true when either one of its operands is true. It returns false only when each operand separated by the OR is false.
#!/bin/bash echo -n "Enter any number:" read n if [[ ( $n -eq 15 || $n -eq 45 ) ]] then echo "You won" else echo "You lost!" fi
This simple example demonstrates how the OR operator works in Linux shell scripts. It declares the user as the winner only when he enters the number 15 or 45. The || sign represents the OR operator.
12. Using Elif
The elif statement stands for else if and offers a convenient means for implementing chain logic. Find out how elif works by assessing the following example.
#!/bin/bash echo -n "Enter a number: " read num if [[ $num -gt 10 ]] then echo "Number is greater than 10." elif [[ $num -eq 10 ]] then echo "Number is equal to 10." else echo "Number is less than 10." fi
The above program is self-explanatory so we won’t dissect it line by line. Instead, change portions of the script, like variable names and values, to check how they function together.
13. The Switch Construct
The switch construct is another powerful feature offered by Linux bash scripts. It can be used where nested conditions are required, but you don’t want to use complex if-else-elif chains. Take a look at the next example.
#!/bin/bash echo -n "Enter a number: " read num case $num in 100) echo "Hundred!!" ;; 200) echo "Double Hundred!!" ;; *) echo "Neither 100 nor 200" ;; esac
The conditions are written between the case and esac keywords. The *) is used to match inputs other than 100 and 200.
14. Command Line Arguments
Getting arguments directly from the command shell can be beneficial in a number of cases. The below example demonstrates how to do this in bash.
#!/bin/bash echo "Total arguments : $#" echo "First Argument = $1" echo "Second Argument = $2"
Run this script with two additional parameters after its name. I’ve named it test.sh, and the calling procedure is outlined below.
$ ./test.sh Hey Howdy
So, $1 is used for accessing the first argument, $2 for the second, and so on. Then, finally, the $# is used for getting the total number of arguments.
15. Getting Arguments with Names
The below example shows how to get command-line arguments with their names.
#!/bin/bash for arg in "$@" do index=$(echo $arg | cut -f1 -d=) val=$(echo $arg | cut -f2 -d=) case $index in X) x=$val;; Y) y=$val;; *) esac done ((result=x+y)) echo "X+Y=$result"
Name this script test.sh and call it as shown below.
$ ./test.sh X=44 Y=100
It should return X+Y=144. The arguments here are stored inside ‘$@‘ and the script fetches them using the Linux cut command.
16. Concatenating Strings
String processing is of extreme importance to a wide range of modern bash scripts. Thankfully, it is much more comfortable in bash and allows for a more precise, concise way to implement this. See the example below for a glance at bash string concatenation.
#!/bin/bash string1="Ubuntu" string2="Pit" string=$string1$string2 echo "$string is a great resource for Linux beginners."
The following program outputs the string “UbuntuPit is a great resource for Linux beginners.” to the screen.
17. Slicing Strings
Unlike many programming languages, bash doesn’t provide any built-in function for cutting portions of a string. However, the below example demonstrates how this can be done using parameter expansion.
#!/bin/bash
Str="Learn Bash Commands from UbuntuPit"
subStr=${Str:0:20}
echo $subStr
This script should print out “Learn Bash Commands” as its output. The parameter expansion takes the form ${VAR_NAME:S:L}. Here, S denotes the starting position, and L indicates the length.
18. Extracting Substrings Using Cut
The Linux cut command can be used inside your scripts to ‘cut’ a portion of a string, aka the substring. The next example shows how this can be done.
#!/bin/bash
Str="Learn Bash Commands from UbuntuPit"
#subStr=${Str:0:20}
subStr=$(echo $Str| cut -d ' ' -f 1-3)
echo $subStr
19. Adding Two Values
It’s quite easy to perform arithmetic operations inside Linux shell scripts. The example below demonstrates how to receive and add two numbers as input from the user and add them.
#!/bin/bash echo -n "Enter first number:" read x echo -n "Enter second number:" read y (( sum=x+y )) echo "The result of addition=$sum"
As you can see, adding numbers in bash is reasonably straightforward.
20. Adding Multiple Values
You can use loops to get multiple user inputs and add them to your script. The following examples show this in action.
#!/bin/bash sum=0 for (( counter=1; counter<5; counter++ )) do echo -n "Enter Your Number:" read n (( sum+=n )) #echo -n "$counter " done printf "\n" echo "Result is: $sum"
However, omitting the (( )) will result in string concatenation rather than addition. So, check for things like this in your program.
21. Functions in Bash
As with any programming dialect, functions play an essential role in Linux shell scripts. They allow admins to create custom code blocks for frequent usage. The below demonstration will outline how functions work in Linux bash scripts.
#!/bin/bash
function Add()
{
echo -n "Enter a Number: "
read x
echo -n "Enter another Number: "
read y
echo "Adiition is: $(( x+y ))"
}
Add
Here, we’ve added two numbers just like before. But here, we’ve done the work using a function called Add. So whenever you need to add again, you can just call this function instead of writing that section again.
22. Functions with Return Values
One of the most fantastic functions is allowing the passing of data from one function to another. It is useful in a wide variety of scenarios. Check out the next example.
#!/bin/bash
function Greet() {
str="Hello $name, what brings you to UbuntuPit.com?"
echo $str
}
echo "-> what's your name?"
read name
val=$(Greet)
echo -e "-> $val"
Here, the output contains data received from the Greet() function.
23. Creating Directories from Bash Scripts
The ability to run system commands using shell scripts allows developers to be much more productive. The following simple example will show you how to create a directory from within a shell script.
#!/bin/bash echo -n "Enter directory name ->" read newdir cmd="mkdir $newdir" eval $cmd
This script simply calls your standard shell command mkdir and passes it the directory name if you look closely. This program should create a directory in your filesystem. You can also pass the command to execute inside backticks(“), as shown below.
`mkdir $newdir`
24. Create a Directory after Confirming Existence
The above program will not work if your current working directory already contains a folder with the same name. For example, the below program will check for the existence of any folder named $dir and only create one if it finds none.
#!/bin/bash echo -n "Enter directory name ->" read dir if [ -d "$dir" ] then echo "Directory exists" else `mkdir $dir` echo "Directory created" fi
Write this program using eval to increase your bash scripting skills.
25. Reading Files
Bash scripts allow users to read files very effectively. The below example will showcase how to read a file using shell scripts. First, create a file called editors.txt with the following contents.
1. Vim 2. Emacs 3. ed 4. nano 5. Code
This script will output each of the above 5 lines.
#!/bin/bash file='editors.txt' while read line; do echo $line done < $file
26. Deleting Files
The following program will demonstrate how to delete a file within Linux shell scripts. The program will first ask the user to provide the filename as input and delete it if it exists. The Linux rm command deletes the file here.
#!/bin/bash echo -n "Enter filename ->" read name rm -i $name
Let’s type in editors.txt as the filename and press y when asked for confirmation. It should delete the file.
27. Appending to Files
The shell script example below will show you how to append data to a file on your filesystem using bash scripts. It adds an additional line to the earlier editors.txt file.
#!/bin/bash echo "Before appending the file" cat editors.txt echo "6. NotePad++" >> editors.txt echo "After appending the file" cat editors.txt
You should notice by now that we’re using everyday terminal commands directly from Linux bash scripts.
28. Test File Existence
The next shell script example shows how to check the existence of a file from bash programs.
#!/bin/bash filename=$1 if [ -f "$filename" ]; then echo "File exists" else echo "File does not exist" fi
We are passing the filename directly as the argument from the command line.
29. Send Emails from Shell Scripts
It is quite straightforward to send emails from bash scripts. The following simple example will demonstrate one way of doing this from bash applications.
#!/bin/bash recipient=”admin@example.com” subject=”Greetings” message=”Welcome to UbuntuPit” `mail -s $subject $recipient <<< $message`
It will send an email to the recipient containing the given subject and message.
30. Parsing Date and Time
The next bash script example will show you how to handle dates and times using scripts. Again, the Linux date command is used to get the necessary information, and our program parses.
#!/bin/bash year=`date +%Y` month=`date +%m` day=`date +%d` hour=`date +%H` minute=`date +%M` second=`date +%S` echo `date` echo "Current Date is: $day-$month-$year" echo "Current Time is: $hour:$minute:$second"
Run this program to see how it works. Also, try running the date command from your terminal.
31. The Sleep Command
The sleep command allows your shell script to pause between instructions. It is useful in a number of scenarios, such as performing system-level jobs. The next example shows the sleep command in action from within a shell script.
#!/bin/bash echo "How long to wait?" read time sleep $time echo "Waited for $time seconds!"
This program pauses the last instruction’s execution until $time seconds, which the user, in this case, provides.
32. The Wait Command
The wait command is used to pause system processes from Linux bash scripts. Check out the following example for a detailed understanding of how this works in bash.
#!/bin/bash echo "Testing wait command" sleep 5 & pid=$! kill $pid wait $pid echo $pid was terminated.
Run this program yourself to check out how it works.
33. Displaying the Last Updated File
Sometimes, you might need to find the last updated file for certain operations. The following simple program shows us how to do this in bash using the awk command. It will list either the last updated or created file in your current working directory.
#!/bin/bash
ls -lrt | grep ^- | awk 'END{print $NF}'
For the sake of simplicity, we’ll avoid describing how awk functions in this example. Instead, you can simply copy this code to complete the task.
34. Adding Batch Extensions
The example below will apply a custom extension to all files inside a directory. Create a new directory and put some files in there for demonstration purposes. My folder has a total of five files, each named test followed by (0-4). I’ve programmed this script to add (.UP) at the end of the files. You can add any extension you want.
#!/bin/bash dir=$1 for file in `ls $1/*` do mv $file $file.UP done
Firstly, do not try this script from any regular directory; instead, run this from a test directory. Plus, you need to provide the directory name of your files as a command-line argument. Use period(.) for the current working directory.
35. Print the Number of Files or Directories
The Linux bash script below finds the number of files or folders present inside a given directory. It utilizes the Linux find command to do this. First, you need to pass the directory name to search for files from the command line.
#!/bin/bash if [ -d "$@" ]; then echo "Files found: $(find "$@" -type f | wc -l)" echo "Folders found: $(find "$@" -type d | wc -l)" else echo "[ERROR] Please retry with another folder." exit 1 fi
The program will ask the user to try again if the specified directory isn’t available or has permission issues.
36. Cleaning Log Files
The next simple example demonstrates how we can use shell scripts in real life. This program will delete all log files present inside your /var/log directory. You can change the variable that holds this directory to clean up other logs.
#!/bin/bash LOG_DIR=/var/log cd $LOG_DIR cat /dev/null > messages cat /dev/null > wtmp echo "Logs cleaned up."
Remember to run this Linux shell script as root.
37. Backup Script Using Bash
Shell scripts provide a robust way to back up your files and directories. The following example will backup each file or directory that has been modified within the last 24 hours. This program utilizes the find command to do this.
#!/bin/bash
BACKUPFILE=backup-$(date +%m-%d-%Y)
archive=${1:-$BACKUPFILE}
find . -mtime -1 -type f -print0 | xargs -0 tar rvf "$archive.tar"
echo "Directory $PWD backed up in archive file \"$archive.tar.gz\"."
exit 0
It will print the names of the files and directories after the backup process is successful.
38. Check Whether You’re Root
The example below demonstrates a quick way to determine whether a user is a root from Linux bash scripts.
#!/bin/bash ROOT_UID=0 if [ "$UID" -eq "$ROOT_UID" ] then echo "You are root." else echo "You are not root" fi exit 0
The output of this script depends on the user running it. It will match the root user based on the $UID.
39. Removing Duplicate Lines from Files
File processing takes considerable time and hampers the productivity of admins in many ways. For example, searching for duplicates in your files can become a daunting task. Luckily, you can do this with a short shell script.
#! /bin/sh echo -n "Enter Filename-> " read filename if [ -f "$filename" ]; then sort $filename | uniq | tee sorted.txt else echo "No $filename in $pwd...try again" fi exit 0
The above script goes line by line through your file and removes any duplicative lines. It then places the new content into a new file and keeps the original file intact.
40. System Maintenance
I often use a little Linux shell script to upgrade my system instead of doing it manually. The simple shell script below will show you how to do this.
#!/bin/bash echo -e "\n$(date "+%d-%m-%Y --- %T") --- Starting work\n" apt-get update apt-get -y upgrade apt-get -y autoremove apt-get autoclean echo -e "\n$(date "+%T") \t Script Terminated"
The script also takes care of old packages that are no longer needed. You need to run this script using sudo; otherwise, it will not work properly.
Ending Thoughts
Linux shell scripts can be as diverse as you can imagine. There’s no limit when determining what it can or can’t. If you’re a new Linux enthusiast, we highly recommend you master these fundamental bash script examples. You should tweak them to understand how they work more clearly.
We’ve tried our best to provide you with all the essential insights needed for modern Linux bash scripts. We’ve not touched on some technical matters for the sake of simplicity. However, this guide should be a great starting point for many of you.
Script clear logs not work with me,
Example:
#!/bin/bash
LOG_DIR=/var/log
cd $LOG_DIR
cat /dev/null > messages
cat /dev/null > wtmp
echo “Logs cleaned up.”
not clean logs on folder /var/logs.
Good work, these examples are very useful for beginners to learn Unix Scripting. Thanks for your effort.
Very useful, great work. Thank you!
Good Work and very useful resource.
Great work!!!
Excellent work,you are intelligent
Excellent job. Very concise, to the point and well explained.
Thanks.
Thanks for your examples. Excellent!
Its very useful
Awesome
Excellent writeup. Thank you!
Thanks for this! It is definitely the best resource I could find on this topic.
Can you do a article about vim and awk please??? Also what terminal are you using? It’s pretty dope!
We have already covered Vim and awk is in the pipeline. For Vim command, the link is https://www.ubuntupit.com/100-useful-vim-commands-that-youll-need-every-day/
Here we have covered awk. https://www.ubuntupit.com/useful-awk-command-in-linux-and-bsd/