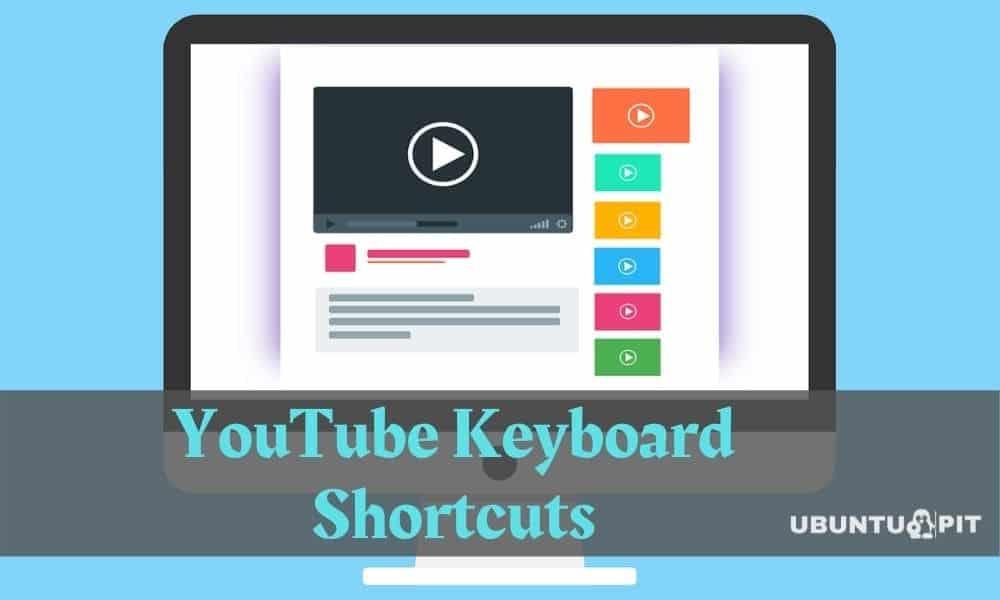
YouTube is the most popular video-sharing and social media platform that everyone loves. However, many people today spend most of their time on YouTube for learning or entertaining purpose. If you spend a certain portion of your everyday time watching YouTube, this article helps you to improve your YouTube experience by using Keyboard Shortcuts.
Useful YouTube Keyboard Shortcuts
If you are reading until now, I hope that you are interested in knowing about YouTube Shortcuts. I only shortlisted the most common use shortcuts. This article will share the list of 30 YouTube keyboard shortcuts that you should know to improve your productivity. The more you learn about shortcuts, the more quickly you complete your command tasks. So, No more words. Let’s check out.
01. Stop/Resume Playback
When you want to stop the YouTube video playback and after stopping video playback when you want to resume it, then Press a single Keyboard
- Press Spacebar
Another single keyboard shortcut makes the result pause or resumes video playback, which is
- Press K
02. Enter/Exit Full Screen
Usually, when YouTube runs in mobile or PC, its default player covers almost 70% of the screen, and the rest screen comes with related YouTube video and description. But if you want to enjoy fullscreen video or exit fullscreen then, you do it by pressing the following keyboard key:
- Press F
When you first-time press F, then your video player changes the mode to fullscreen. After you want to change screen mode full to regular, then you press keyboard either F or ESC.
03. Enter/Exit Theatre Mode Screen
If you want to play your YouTube playback in theatre mode, then you do it as follow:
- Press T
On the other hand, when you want to exit from theatre mode, you do it by pressing the same key.
- Press T
04. Enter/Exit Mini player Mode Screen
If you activate mini player screen mode, then you can simultaneously enjoy the video playback and browser the YouTube dashboard to choose the next video to play. To enable mini player screen mode, use the following shortcut:
- Press I
To return the default video playback, use the same shortcut:
- Press I
05. Move Forward 5 Seconds
If you want to move forward your playback video in 5 seconds, the shortcut key is as follow:
- Press Right Arrow Key
Continuously press Right Arrow Key to move forward video. The number of times you press the Right Arrow Key, the number of 5 seconds the video moves forward.
06. Move Backward 5 Seconds
On the other hand, to move backward in 5 seconds of YouTube playback video, the shortcut keyword is as follow:
- Press Left Arrow Key
So, every time your press the Left Arrow Key, it will keep moving backward for 5 seconds.
07. Move Forward 10 Seconds
If you want to move forward more than 5 seconds, especially to move forward 10 seconds, use the following keyboard shortcut:
- Press L
So, to move forward with the playback video 1 Minute, you need to press L in 6 times.
08. Move Backward 10 Seconds
If you want to rewind the video 10 seconds, then you use the following shortcut key to move backward 10 seconds:
- Press J
When you continuously press J, then it will keep move backward for 10 seconds in every press.
09. Turn up Volume 5%
We use the right and left arrow keys to move forward and backward for 5 seconds. On the other hand, to turn up volume 5%, do it shortcut as follow:
- Press Up Arrow Key
When you continuously press the up arrow key, then YouTube playback video volume up at the rate of 5% of every press.
10. Turn down Volume 5%
The keyboard shortcut key to turn down volume 5% is as follow:
- Press Down Arrow Key
Every press of the down arrow key decreases the video playback volume level at the rate of 5%.
11. Move Forward at a Certain Percentage
To move forward with video at the rate of 5 seconds or 10 seconds is time-consuming. If you want to move forward playback video the maximum portion at a time, you use the following YouTube keyboard shortcuts:
- Press 1,2,3,4,5,6,7,8, and 9
Each key represents 10 times the percentage of move forward at a time. For example, if you want to move forward 50% of the playback, press 5. To move forward, 90% of the playback only press 9.
12. Increase Video Playback Speed
Now, if you want to increase video playback speed at the rate of .25 times, then you use the shortcut key as follow:
- Press > (Greater than sign) / .(Full stop)
YouTube allows increasing the video playback speed at a maximum of 2 times. Every time a single press, the video playback speed increase at the rate of .25 times.
13. Decrease Video Playback Speed
On the contrary of increasing video playback speed, if you want to decrease the video playback speed, you need to press the shortcut key as follow:
- Press < (Less than sing) / , (Comma)
The reverse decrease video playback speed rate is .25 times similar to the increased video playback speed rate. So every time pressing < decrease playback speed video until it reaches zero volume.
14. Turn on/off CC
CC means Closed Captions. When you activate Closed Captions the subtitles of the video is activated if the video load with subtitles. To turn on or turn off Closed Caption, the keyboard shortcut key is as follow:
- Press C
When you press C for the first time, CC is activated. When you press C again, then CC is deactivated.
15. Increase Caption Font Size
When your Closed Captions or subtitles are activated, and you want to increase the subtitles font size, you use the following shortcut key:
- Press + (Plus Sign)
Every time press + key increases the font size. So the more time you press +, the larger the font size.
16. Decrease Caption Font Size
If you want to decrease the subtitles the font size, you do it as follow:
- Press – (Minus Sign)
The more time you press -,, the smaller the font size.
17. Change the CC Background Color
While Closed Captions or subtitles are activated, the usual subtitles background color is black. If you want to change the subtitles background color, you use the following keyboard shortcut key:
- Press B
18. Restart the video
If you want to restart the video from the beginning, the following keyboard shortcut key is allowed:
- Press Home Key or 0
Both keys provide the same result. For example, either press Home Key or press 0. Both keys help to restart the video from the beginning.
19. End the video
Contrary to the restart video, if you want to reach at the end of the video, you do it as follow:
- Press End Key
20. Turn on/off volume
When you want to mute or unmute the video volume, you need to bring your cursor at the mute button to active mute or unmute. But using the keyboard shortcut key can activate or inactivate within a second. The process is simple, and you only need to press a single key. The YouTube keyboard shortcut for mute or unmute the video volume is as follow:
- Press M
When you press M, the video is turn off the volume. Again press the same key to turn on the volume.
21. Save the Playlist
When you have a YouTube channel, and you want to create a playlist, you do it use the following shortcut:
- Press Shift+P
I hope this shortcut saves your time and helps you to create a playlist quickly.
22. Play previously played video
If you want to playback the previously played video, then you need to follow the following shortcut:
- Press Shift+P
23. Play the next video
If you want to play the next recommended or playlist video, you need to use the following keyboard shortcut:
- Press Shift+N
24. Next Frame
While YouTube video playback is paused, then you can forward the next frame by using the following shortcut:
- Press . (Full stop)
25. Previous Frame
While YouTube video playback is paused, and you want to back the previous frame by using the following shortcut key:
- Press , (Coma)
26. Move to the Next Video
This shortcut key only works in the YouTube playlist. If you want to move to the next video in a playlist, then you can use the following shortcut:
- Press Ctrl+Right Arrow Key
27. Move to the Previous Video
On the other hand, if you want to move to the previous video in a YouTube playlist, you do it simply following the shortcut:
- Press Ctrl+Left Arrow Key
28. Move Forward in player Control
Basically, this is not effective to jump from one player control to another pressing a shortcut key. However, because it is time-consuming, but if you don’t have a mouse, then you can control YouTube player control using the following shortcut:
- Press Tab
Each time press Tab helps to move forward in YouTube player control. Whenever you press Tab your control button select the next control button.
29. Move Back in player Control
Now, if you want to move back in YouTube player control, you do it use the following shortcut:
- Press Tab+Shift
When you mistakenly move forward more than the actual destination, this shortcut helps you back in the right control button.
30. Execute the selected control button
Now it’s time to execute. When you select the right control button, then you use the following shortcut key to execute the select control button:
- Press Enter
Concluding Words
To memorize these YouTube shortcuts keys needs some practice. However, it is time-consuming to memorize these shortcuts. But if you can memorize these shortcut keys, I hope your YouTube experience improves. The common trick to memorize the YouTube shortcut is to use the first letter of every command as a shortcut. For example, to mute/unmute volume shortcut key is “M”; to turn on/off closed captions, use shortcut “C”.
According to my personal experience, Spacebar and Arrow Keys are the most used YouTube shortcut keyboards. What do you think? Apart from these shortcut keys, you can share them with us in the comment box if you know other YouTube shortcut keys. Moreover, if you find this article is helpful, please share it in your social media profile.