The lsof command is one of the most compelling Linux terminal commands for admins and power users. The name lsof stands for “List of Open Files” and it provides information about all files opened by some process. Open files may refer to several file types, including regular files, directories, network streams, executing references, block files, and so on.
The most common usage of lsof is debugging system issues. Linux network admins also rely on lsof when troubleshooting network issues. Our editors have selected 40 simple but extremely useful examples of lsof to help users learn this command in more detail.
Most Useful “lsof Command” in Linux
Since the Linux filesystem considers everything in your system as a file, it is mandatory to have better control over your files. The lsof utility lets you do just this and provides much more additional information that is useful in debugging. Network admins can use lsof to review open network sockets and strengthen their network security using this information.
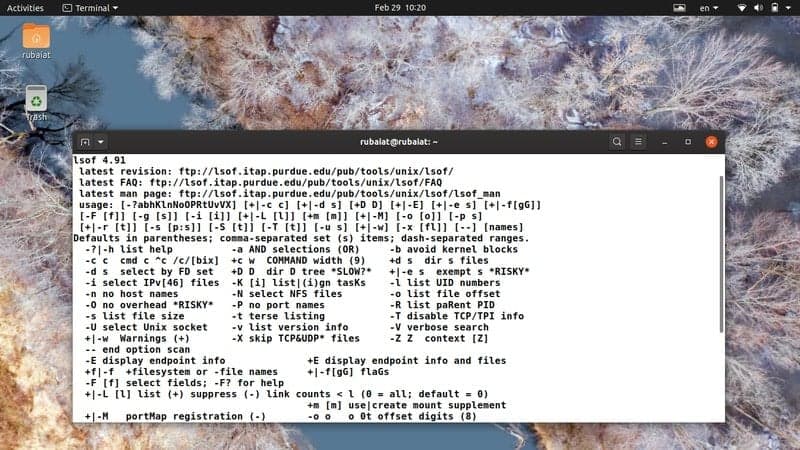
1. List All Open Files
In its simplest usage, lsof prints out all currently opened files. Do not panic when you see a bunch of unknown files. They are system files created by underlying processes and the Linux kernel. The output information is divided into several columns, like COMMAND, PID, USER, FD, and TYPE.
$ lsof $ lsof | less
COMMAND denotes the program that invoked the file, PID denotes the process ID, TYPE represents the file type, and FD is the file descriptor. You’ll know more about them as you progress throughout this guide.
2. Suppress Kernel Blocks
The output of the above command contains a lot of block files that are opened by the kernel and makes little sense to most non-technical users. Luckily, lsof allows us to suppress these files using the -b option.
$ lsof -b
Now lsof will avoid listing the kernel blocks and guarantee that commands like stat, lstat, and readlink work without any problem. You should use this option whenever working with low-level system files and so on.
3. List Files Based on Username
We can easily list all the open files for a specific user using the lsof Linux command. Simply add the -u option, followed by the username.
$ lsof -u abc
This command will list files opened by the user abc. You can also use multiple usernames at the same time using a comma-separated list. However, it will fail if there are any spaces between the usernames.
$ lsof -u aaa,bbb,ccc
It will now list files opened by the three hypothetical users. You can also add the ^(negation) operator in front of a username. It will cause lsof to omit files that are opened by those users.
$ lsof -u ^xyz
4. List Network Files
Network files are files associated with the TCP/IP stack, namely sockets. You can use the -i option to list all the currently opened network files using lsof.
$ lsof -i
It will print all network files alongside their type and associated protocols. Use -i4 or -i6 to list either IPv4 or IPv6 files.
$ lsof -i4 $ lsof -i6
5. List all TCP/UDP Files
The below commands demonstrate how to use lsof to print out all currently opened TCP and UDP processes. TCP, or Transmission Control Protocol, is the de-facto communication protocol used by modern networks. To list all TCP processes, use the following command.
$ lsof -i TCP
UDP or User Datagram Protocol is a stateless protocol used for low-latency data transfers. You can use the following command to list all UDP processes using lsof.
$ lsof -i UDP
6. List Processes Running on Specific Ports
The -i option also allows admins to list all files that are being run on a specific port. This is useful in network troubleshooting and allows admins to define robust Linux iptables rules.
$ lsof -i TCP:22
This command will list the processes that are running on TCP port 22. The ssh daemon usually runs on port 22. You can check for other ports as well. The below command looks for all processes running on port 443.
$ lsof -i TCP:443
7. List Processes Running on a Range of Ports
The below command lists all files that are created by processes running on a specified range of ports. We are simply defining the range, and lsof will output any file it can associate with any of these port numbers.
$ lsof -i TCP:1-1024
Now, lsof will look for processes running on any TCP port between 1-1024 and list all active files created by these processes.
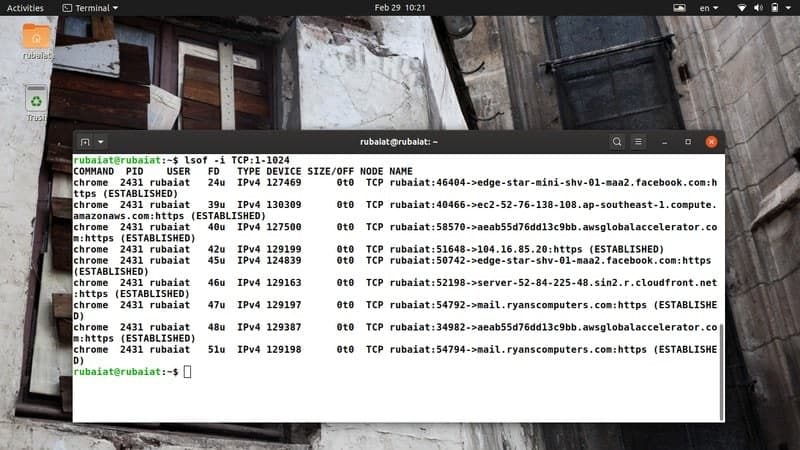
8. List Files Using PID
A PID or process ID is a unique identifier used for tagging operating system processes. The lsof command allows admins to search for and list files based on their PID. The command below lists all files associated with process ID 1.
$ lsof -p 1
You can also specify multiple PIDs using a comma-separated list. However, be sure not to use any whitespace, or else the command will not work as expected.
$ lsof -p 1,2,3,^111
This command will list all files opened by processes 1, 2, and 3. It will omit those files opened by the process 111.
9. List Files of a Specific Filesystem
The Linux filesystem hierarchy is very robust and allows admins to perform various operations on them. You can use lsof command in Linux to print out all open files in a specific file system, as shown below.
$ lsof /proc $ lsof /run/ $ lsof /sys/
The /proc directory contains information about actively running processes. You can easily inspect this information using lsof in Linux and BSD distributions.
10. List Unix Domain Sockets
The lsof utility allows us to list all Unix socket files or IPC(Inter-Process Communication) sockets. These files enable the host to communicate with other processes in the machine. Take a quick look at the below example to see how this works in real life.
$ lsof -U
To find all Unix socket files that have a distinct process ID, use the following lsof command.
$ lsof -U -a -p 18250
Replace 18250 with the PID of the process you want to look at. It will present all Unix domain sockets that contain the same PID.
11. List All Active PID
The lsof utility also enables admins to list all currently running processes using their PID. This is useful in a number of situations, like piping the result to the Linux kill command and so on.
$ lsof -t $ lsof -t -i
The first command simply performs a usual lsof and then omits all output fields except the PIDs. The second variant displays the PIDs of the network processes only. We can simply grep for a specific PID and feed it to other commands.
12. List Files Based on Device
Device files are a special type of file in Linux and BSD systems. They usually act as an interface to different device drivers and don’t behave like ordinary files. The following example shows us how to list all open files of a specific device.
$ lsof /dev/sda9 | less
You can list your block devices using the lsblk command. Most modern Linux distributions keep these files in the /dev directory.
13 List Terminal Files
The /dev directory also contains special device files like /dev/tty. These are unique device files that provide access to the terminal for a given process. You can leverage lsof to list all open files that are associated with the terminal.
$ lsof /dev/tty* $ lsof /dev/tty2 $ lsof /dev/ttyS0
The first command lists open files for all controlling terminals, whereas the second command targets a specific console. The final example lists the files associated with your serial port (/dev/ttyS0).
14. List Open Files in Directories
You can use the lsof command to list all open files in a specific directory. The below command illustrates this using a simple but practical example.
$ lsof +D Documents $ sudo lsof +D ~/
The first command lists all open files under the Documents directory. The second command lists all open files under the home directory and its sub-directories. The second command will work even without sudo but will show some warnings in the output.
15. Recursively List Open Files in Directories
The above command will only display files that are opened in the Documents directory. It will not display any open files under the sub-directories of Documents. Luckily, lsof provides another handy option to enable this. Look at the example below for a better understanding of this option.
$ lsof +d Documents $ sudo lsof +d ~/
This command will display all open files in the Documents directory and then descend into the sub-directories, if any. Note that this may take very long if the Document is large and has a lot of sub-directories.
16. List Open Files Based on Process
Earlier, we have listed all open files using their PIDs. However, we can also print out the list of files active at a given time using their process name. Take a look at the below example and type this in your favorite Linux terminal emulator to see how they work.
$ lsof -c chrome
This command will output all open files that are spawned by the Chrome process. Note that there might be several processes whose names start with the string chrome. This command will present all of them in the output.
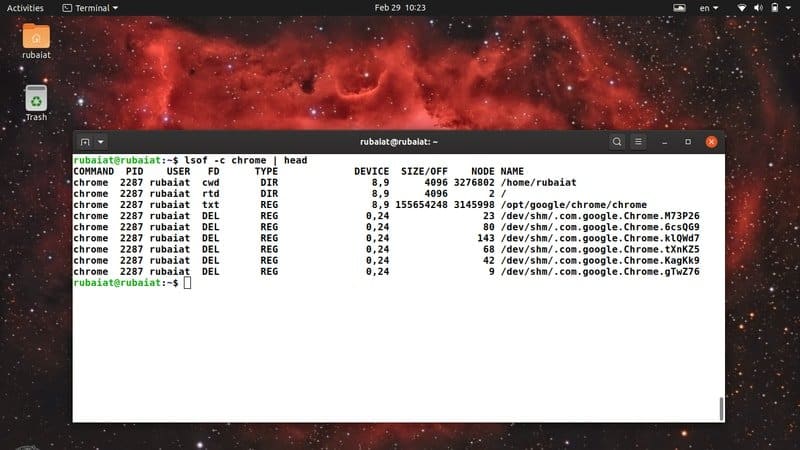
17. List Parent Process ID(PPID)
The lsof utility allows admins to list the parent process identification number (PPID) alongside regular output fields. You will need to pass the -R option to enable this, as illustrated below.
$ lsof -R $ lsof -p [PID HERE] -R
The first command prints out all currently active processes along with their PPID information. The last command takes a PID number and displays the PPID for that process.
18. List PIDs that Have Opened a File
The following command lists all process ids that have opened a specific file. Here, we are using the -t option introduced earlier.
$ lsof -t /usr/share/mime/mime.cache
Since the -t option only provides the PIDs, we leverage it to produce our expected output. This command will list all process ids who have opened the /usr/share/mime/mime.cache document.
19. List Files Based on File Descriptors
We can instruct lsof to list open files based on file descriptors. The following command illustrates how to find all currently open files that have the FD(File Descriptor) field set as cwd (Current Working Directory).
$ lsof -d cwd $ lsof -u xyz -d cwd -a
The first command will output every open file under the current working directory. The second command lists files that belong to the user xyz. The -a option is required for this bit, and the command will not work as expected without this option.
20. Display Output for Other Programs
The lsof command allows admins to produce output for parsing with external tools like awk, Perl, and the C programming language. You will need to pass the -F option alongside character lists for field identification.
$ lsof -F $ lsof -FucsS
The first command produces a useful output that can be saved using the redirection operator (>) and parsed later. The second example modifies the output to accommodate additional data like process command name, user ID, stream identification, and size.
21. List Failed Items
Often, lsof fails to find some items that the user requested. It is quite hard to find those items since the output produced by lsof is very extensive. Luckily, the -V option allows lsof to print out these items very conveniently.
$ lsof -V $ lsof -c ssh -c http -V $ lsof -p 12312312 -V
The first example will list all such files that lsof failed to find. The second example can be used to find whether there are any process commands whose names start with ssh or http. The final example illustrates the usage of -V for process IDs.
22. Display TCP/TPI Information
By default, lsof provides little information regarding TCP/TPI connections. It only provides reports on connection states. However, we can leverage the -T option to enable additional reporting features, as shown below.
$ lsof -i -Tq $ lsof -i -Tqs
The first command will show the queue length(q) in its output. The second command will show the connection state(s) alongside the queue length. The default is -Ts, and when you use only -T, it will turn off all TCP/TPI reporting.
23. Disable Port Number Conversion
The -P option enables admins to disable the conversion of port numbers to names when looking for network files or Unix sockets. It can save a considerable amount of time when there are too many such files.
$ lsof -i -Tqs -P
You can compare the time taken by this command to the time taken by the same command but without the -P option. We’ll use a standard Linux terminal tool called Time for this purpose.
$ time lsof -i -Tqs $ time lsof -i -Tqs -P
The execution time has been reduced to one by six in my machine.
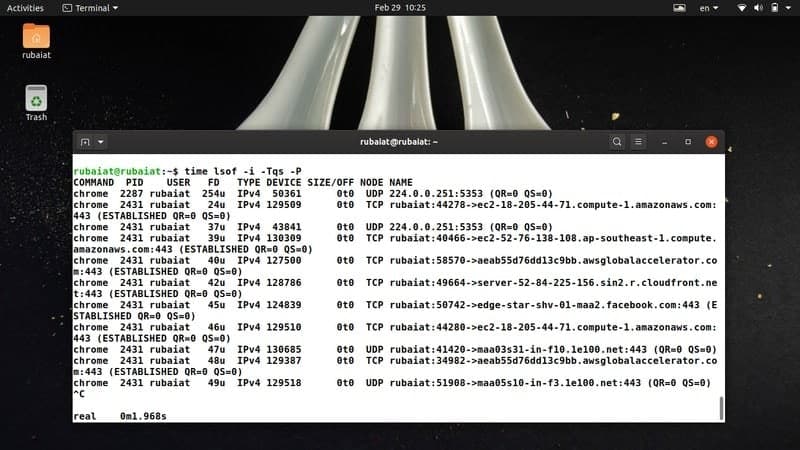
24. Disable Host Name Conversion
Like port names, we can also disable the hostname conversion from network numbers. It will also result in a significant increase in performance, as you shall see. The Linux time command will come in handy again to prove this.
$ lsof -i -n
This time, lsof will not convert the network numbers into hostnames. Use the following commands to verify the change in execution speed.
$ time lsof -i $ time lsof -i -n $ time lsof -i -n -P
25. Enable Repeat Mode
The lsof command in Linux provides a convenient repeat mode for monitoring live operations without exiting the output console. Take a look at the examples below to learn more about this.
$ lsof -r 5 -i UDP
This command will output all ongoing UDP connections every 5 seconds until you terminate the command using Ctrl + C. You may also use the +r option, which will exit automatically if there are no additional charges in the output.
$ lsof +r 5 -i UDP
26. List All Processes Listening to TCP Ports
We can list all processes that are listening to TCP ports using the lsof utility. We will make use of several parameters that have already been shown to do this task. Look at the below example to figure out how this works.
$ lsof -nP -i TCP -s TCP:LISTEN
This command disables the conversion of hostnames and port names using the -n and -P options, which are merged together. The -s option tells lsof that we’re only interested in processes that are listening to TCP ports.
27. List Processes Based on Protocols
We can also define specific protocols that we’re interested in. A quick glance into the below commands will help you understand this much better.
$ lsof -i TCP:https $ lsof -i UDP:ntp
The first command shows all TCP files that are using the https port, which is 443 by default. The latter command shows all UDP files that are using the NTP (Network Time Protocol) port. The next command displays all such UDP files that are using IPv4 connections.
$ lsof -i4 -a -i UDP:ntp
28. Display Total Amount of TCP/UDP Connections
We can use some traditional terminal tools like grep and awk to print out the total number of active TCP or UDP connections. The below command demonstrates this lsof alongside awk, sort, and uniq.
$ lsof -i | awk '{print $8}' | sort | uniq -c | grep 'TCP\|UDP'
Here, we have used several commands to perform our task. The awk portion prints out the NODE section of the output provided by lsof, uniq counts the number of lines, and grep searches for the given patterns. Visit our guide on the Linux grep command to learn more about pattern finding.
29. List Established Network Connections
The below command shows how to get all established network connections using standard Linux tools. We will first list all network files and then extract specific data from the output provided by lsof using awk and grep.
$ lsof -i -nP | grep ESTABLISHED | awk '{print $1, $9}' | sort -u
The -nP option disables the conversion of host and port names. It is used to speed up the overall process and is not mandatory.
30. List All Active SSH Connections
We can also list all SSH connections made from/to our system using lsof and grep. Take a quick look at the next examples to see how this works in real time.
$ lsof -i TCP | grep ssh | grep ESTABLISHED $ lsof -nP -iTCP -sTCP:ESTABLISHED | grep SSH
Both of the above commands work quite similarly. However, the latter one is faster due to the usage of some inhibition flags like -n and -P.
31. List Processes Based on File Access
The lsof command also allows system admins to determine which processes are using a specified file. The below commands show this using the Linux, which commands alongside lsof.
$ lsof `which lsof` $ lsof `which kate`
So, by simply passing the particular file to lsof within backticks, we can do this. You can replace any of the above with files that you want to inspect and get a list of the processes that are accessing that. Use the -t option to retrieve the PIDs only.
$ lsof -t `which chrome` $ lsof -t `which nmap`
32. Kill Processes Owned by User
Since lsof provides the ownership information of open files, we can utilize it to kill a process from the terminal. The below command illustrates how to create all processes owned by the user ABC using the kill command alongside lsof.
$ sudo kill -9 `lsof -t -u ABC`
You should replace ABC with an actual username for successfully killing the processes spawned by that user. Most recent Linux distributions will require you to have sudo privileges if you want to kill other user’s processes.
33. Display Files Using Regular Expressions
The lsof utility allows admins to filter out information using regular expression patterns. You will need to put the specified pattern inside two forward slashes(/) to make this work. For example, the below example will list all commands that have more than six characters in them.
$ lsof -c /^......*/
Note that the forward slashes are mandatory when using regular expressions with lsof. Each of the six dots represents a single character, whereas the asterisk(*) denotes that anything after these six characters is eligible.
34. List Which Processes are Using NFS
We can easily list all the processes that are taking up NFS(Network File System) resources on our server. The lsof command in Linux exposes the -N option for this task. See the below example to understand it in more detail.
$ lsof -N
The output of this command will contain information like the process ids alongside their mount point. This data is very easy to extract using the grep command and helps reduce issues regarding Linux NAS and SAN solutions.
35. List Used but Deleted Files
The lsof command allows us to determine which files have been used by some processes earlier and are currently deleted. This is handy in a number of situations, like when verifying disk space using the Linux df command.
$ lsof /var/log | grep -i "deleted"
This command will list the PID of all files that have been recently deleted by the operating system kernel but still take up space in your machine. You can use these PIDs to kill these processes.
36. Count Number of Entries
Since the output produced by lsof contains a lot of entries, it often becomes hard to visualize them. We can easily count the number of lines present in this output by piping this data to a handy and useful Linux tool called wc. Take a look at the below example to see how this works.
$ lsof | wc -l $ lsof -t -i -nP | wc -l
The above commands feed the output of lsof to wc and display the total number of rows present in lsof’s output.
37. Enable/Disable Warning Messages
Some of the lsof commands may show you warning messages when executing. Luckily, we can enable/disable these warnings as we see fit. To disable the warning in lsof’s output, use the following command.
$ lsof -t -i -nP -w
The -w option will suppress any potential warnings. You should use the +w option to re-enable this feature.
$ lsof -t -i -nP +w
So this way, we can set the warning parameter as required. It is often useful when used in conjunction with Linux shell scripts.
38. Display Version Information
The lsof utility may have some variations between Linux and BSD variants. We can list the version information of lsof in these machines and see useful information like revision number, compilation date, compiler version, and so on.
$ lsof -v
It also shows us all the configuration parameters used for building the binary end product. Additionally, the values for the compiler and loader flags are useful for system developers as well as admins.
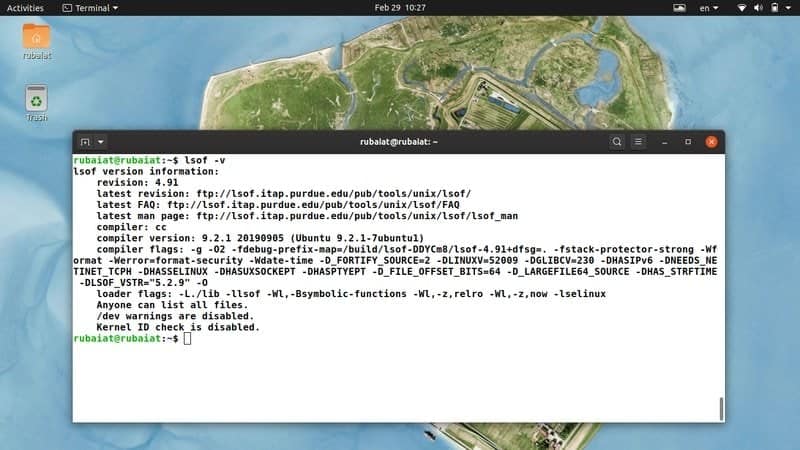
39. Display Help Page
The help page of lsof contains summarized information on all available command-line options and their basic usage. You can consult this whenever you are unsure of a particular option.
$ lsof --help
This page returns all possible combinations of lsof’s parameters and is useful for both starting and experienced Linux users.
40. Display Manual Page
The manual contains an in-depth discussion of the lsof utility and explains the available parameters in detail. You should definitely consult this manual if you are a new Linux user with no prior experience of lsof or similar Linux terminal commands.
$ man lsof
This will provide you all the information required to handle lsof and use it for day to day system monitoring tasks. It is extremely useful for new users, and you should always consult this when you face problems lsof.
Ending Thoughts
The lsof command in Linux is a compelling monitoring tool that allows admins to visualize how processes are using various files. Although seemingly complex to many, using this tool is no different than other traditional command-line tools.
Our editors have selected these 40 simple but practical lsof Linux examples to help you kickstart your journey with this amazing tool. Hopefully, we have provided you with the essential information you were looking for.
You should now be able to handle lsof on your own. Leave us a comment if you have any questions regarding the lsof utility, and visit us regularly for more guides on exciting Linux commands.

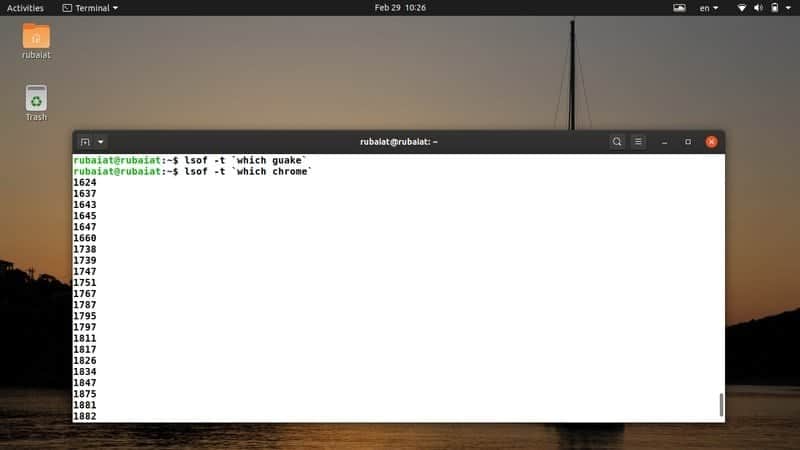
Wow, i did not know lsof could do so many things. Great tips. Thanks to the author
Really great, thanks!
thanks for your explanation……love from helsinki