The touch command is a simple but useful command in Unix-like systems that allow users to create files and change timestamps directly from the terminal. It is one of the most fundamental terminal commands in Linux, and sysadmins often use this command for a variety of purposes. Today, we have compiled a short guide outlining 15 practical examples of touch. You will learn various aspects of touch using hands-on exercises after completing this guide. So, stay with us throughout this guide and try the examples on your own machine to make sure they work as you expect them to.
Practical touch Command Examples for Linux users
The below examples should help you have a complete understanding of the touch command. However, you should try these commands yourself if you want to master this tool in general. So, fire up your Linux terminal and start executing the below commands as you read them.
1. Create an Empty File Using touch
On its most basic usage, touch creates a simple file that does not contain anything. It is very useful in a number of situations, like when you are experimenting with file operations or some other terminal commands. To do this, simply pass a filename after the touch command.
$ touch test
This will create a simple empty file called test in the current working directory. You can verify this using the ls command. You can also use touch to create an empty file on any other directory by simply passing the right path before the filename.
$ touch /path/to/filename
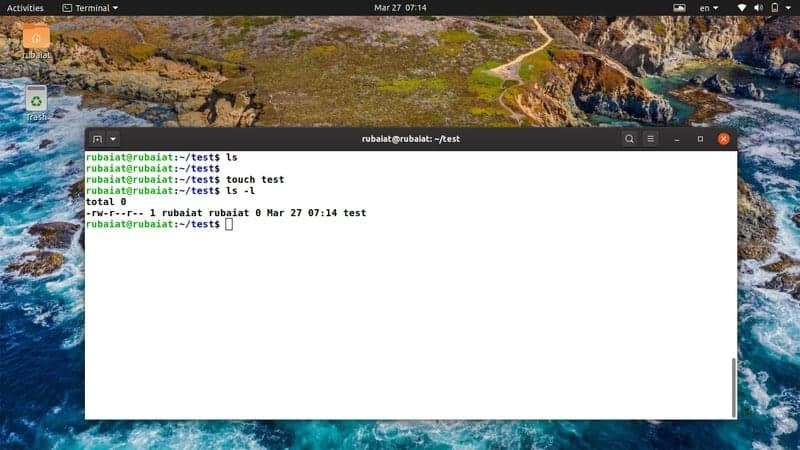
2. Create Multiple Empty Files Using touch
You can also create multiple files at the same time from your terminal by using the touch command. All you need to do is pass all the filenames you want to create one after another. Take a quick look at the below command to see how this works.
$ rm test $ touch test1 test2 test3 test4 test5
The above command will create all five files at the same time. You can verify this using the ls -l command in your terminal. You may also use brace expansion for creating multiple files using touch at once, as shown by the below example.
$ rm test1 test2 test3 test4 test5 # delete the files first
$ touch test{1,2,3,4,5}
The above command will do the same job but in a much cleaner way.
3. Create a File and Populate It
The below example shows you how to create a simple file using touch and fill that with some contents. We are using the Linux seq command fo this purpose. But you can resort to other methods if you want.
$ rm test1 test2 test3 test4 test5 # delete the files first $ seq 100 > test
Now the test file is not empty but contains the numbers 1 to 10. You can verify this using the Linux cat command.
4. Replicate File Access Time
The touch command allows users to replicate the file access time across multiple files. You will need to use the -r option for enabling this. We are going to create a new file called new, and instead of using the current time, we will replicate the time values from the test file created earlier.
$ touch -r test new $ ls -l
You can verify this using the ls command. You should see that the file new has a timestamp that is earlier than the current time and is the same as the file test. There is a long-form for this option too, called –reference.
5. Change Access Time of a File Using touch
Linux admins often use touch command for modifying the access time of files created earlier. The next command shows us how to do this. We need to use the -a option for doing this. First, check the timestamp of the file test using the below command.
$ ls -l test --time=atime
Now, use the -a option to change this timestamp using touch. Note that, the –time=atime option of ls gives us the access time of a file.
$ touch -a test
Now, if you again check the timestamp of test, you will notice how it has changed after executing the above command. It is one of the most common usages of touch in Linux.
6. Change Modification Time of Files Using touch
You can also change the modification time of a file in Linux using touch. You will need to use the -m option for doing this. Take a close look at the below example to see how this works.
$ ls -l test $ touch -m test
Firstly, we have viewed the last modification time of test using ls. Then we have used the -m option of touch to change this value to the current time. You can verify this by running the ls command one more time.
7. Change Date and Time to Current Time
You can use the -a and -m option together to change both the access time and modification time of a file in Linux. To demonstrate this, you will need to use an old file. You can simply run the below command on one such file to see if it works as expected or not.
$ stat /path/to/old/file
You can see all the time-related information of an older file using the stat command. It will show the last access time, modify time, and change the time of your file. Now use the below command to change the date and time to current date and time.
$ touch -am /path/to/old/file
Verify the change in date and time by using the stat command one more time.
$ stat /path/to/old/file
8. Omit the Creation of a File
The -c or –no-create option of touch allows us to omit the creation of a file. Although you may think of this as unproductive, many users use this to check for a file’s existence.
$ touch -c new-file $ touch --no-create new-file
When you run the above commands, there will be no change in your working directory. You can run the ls command once again to verify this.
9. Change the Date of a File
We can also use the touch command to manually change the date of a file. You will need to use the -d or –date option for doing this. The below command shows you how to change a file’s date to an earlier date using touch.
$ ls -l test $ touch -d '15 Mar' test
Now, if you run the ls command again, you will see that it shows the file’s date to be Mar 15. But you created this file today, right? If you look closely, you will see that now ls is only showing the date, not the time. You can even use this command to set the date to be in the future.
10. Change Date and Time to Customized Values
The -t option of touch enables us to change both the date and time of a file to personalized values. This way, we can change several parameters, including year, month, date, hour, minutes, and seconds. Take a close look at the following example to see how this works.
$ ls -l test # display current time & date $ touch -t 2025 02 01 04 22 test
Now run the ls command again to check the date and time parameters. The argument to the -t option is in the format YYMMDDhhmm. Since we have set the values to be in the future, ls will not be able to show the time parameters.
11. Change the Date Verbosely
You can also change the date of a file verbosely using touch. Simply pass the argument of the –date option as a string for doing this. The below command shows how to change the date of a file to the previous day.
$ touch --date="yesterday" test
Use the following command to change the date to the next day.
$ touch --date="tomorrow" test
Verify the dates by using the ls command and see if they are working as expected.
12. Replicate File Access Time for Symlinks
The -h or –no-dereference option of touch allows users to replicate the file access time across symbolic links. However, this option will only work on systems that allow changing the time of symlinks.
$ touch -h link
This command does not work in many Linux distributions due to various security issues.
13. View the Help Page
The help page contains summarized information of all possible options for a command. It is very helpful since users can simply glance over this page and remember what an option is supposed to be doing.
$ touch --help
This command will bring the help page for the Linux touch command in your terminal. It saves you from remembering the usage of each option.
14. View the Man Page
The man page or manual contains detailed information about all the available options for Linux terminal commands. You can consult this page whenever you want by issuing the following simple command.
$ man touch
This will bring you in-depth documentation of how touch works. Consult this page whenever you are in confusion regarding the usage of an option.
15. Display Version Information
You can view what version of touch is installed on your system by using the below command. It can help you determine various information about the installed package.
$ touch --version
Ending Thoughts
The touch command is one of the simplest Linux terminal commands. It is very easy to learn due to its limited number of options. However, touch can be really helpful in a number of situations, and seasonal system admins often use this command for controlling the timestamps of files. Our editors have provided an in-depth analysis of various such examples. Hopefully, we were able to provide you the essential information you were looking for from this guide. Let us know if you have any questions regarding this command in the comment section below.
#simple function for making notes.
function mfile () { echo press control d when done ; touch $1 ; cat > $1 ; }
#example mfile filename
press contol d when done
blah blah blah #press control d
cat filename
blah blah blah
Hello Rubaiat ,
I liked this post very much and is quite useful.
One doubt below:
About point #8, to check file existence.
I’ve file1.txt file in my current working directory.
so why touch -c command return success (0), why not returning 1?
$ touch file1.txt
$ ls -l file1.txt
-rw-r–r–. 1 vranade01 users 0 Apr 14 00:26 file1.txt
$ touch -c file1.txt
$ echo $?
0
is my understanding of -c (check file existence) option correct?
regards,
Vidyesh
Hi Vidyesh,
When you run ‘touch -c file1.txt’, it will NOT create the file for you. You see, that is the FUNCTION of this -c option. So, in short, the touch command does its job successfully, which is, it DOESN”T create the file.
That’s why you’re getting success (0) because if you think for a moment, you can see that the command itself was successfully executed. Now, the fact is that you’ll rarely use this option since it has little/zero significance for most use cases. So, no need to worry about it at all.
Hopefully, this clears your doubt.
Very good! At point 3 a small error crept in. An example from ‘seq 10’ is described and the command ‘seq 100’ is given above. At points 2 and 3 you are deleting 5 files, and the last one should be ‘test5’. Am I right?
1. I’ve used ‘seq’ solely for demonstration. Since the output of ‘seq 100’ fills up the terminal window, users wouldn’t be able to see the actual TOUCH command in the screenshot. That’s why I’ve used ‘seq 10’ for the picture. Nevertheless, TOUCH would work the same way for both of them
2. You’re right, it’s a typo. We’re updating this. Thanks for pointing it out
Wow I didn’t know touch could used for much more than creating empty files. Thanks lol