You might be thinking about what voice typing is? Simply put, use your voice to write anything. And Google Docs has this feature for you. Voice typing in Google Docs is so much fun and easy to use. However, it could be a great way for content writers who write extensively. So, it’s time to give a break to your precious fingers.
Additionally, it can be a useful way for those who don’t like typing that much and people who suffer from carpal tunnel syndrome. As a result, you can get rid of pain while typing for hours using voice typing features in Google Docs. Please note that voice typing is only available in Google Docs, and you need to have a built-in or any external microphone.
Well, the process is quite easy and simple. I’ll be describing that to the entire article. So, don’t skip a word if you’re someone who loves to write but suffers from fingers pain repeatedly.
How to Enable Voice Typing in Google Docs
Activating voice typing in Gooogle is a piece of cake. Just follow the below steps and say goodbye to your typing. Let’s start.
1. Open Google Docs on your PC/Laptop and create a Google Docs file. You’ll find a menu Tools from the top menu bar. Click on it and select Voice typing from the submenu.
However, if you want to access voice typing easily using keyboard shortcuts, that is also possible. For doing so, press Ctrl+Shift+S for Windows and Command+Shift+S if you have macOS.
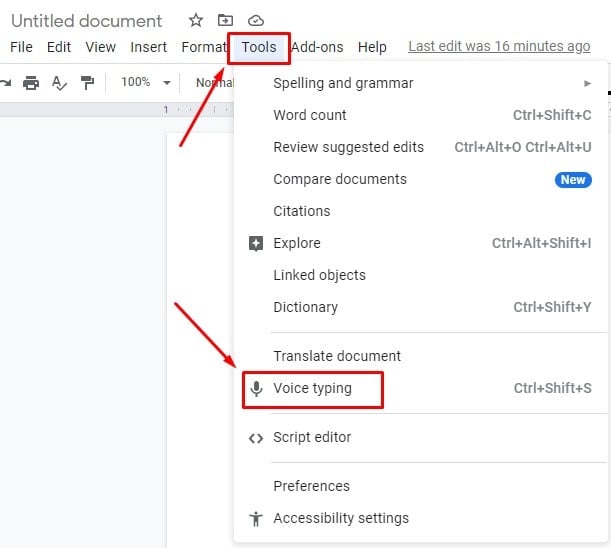
2. If you’ve followed correctly so far, then the below-resulting page (a window with a microphone) will appear at the left corner of your Google Docs. Now you’ve to just click on it, and you’re ready to go.
Well, just utter the words, and you’ll be getting those in your Google Docs. On top of this, you can move this portion wherever you want in your Google Docs by simple drag and drop.
3. Here’s the section from which you need to choose the language that you want to speak and have in your Google Docs. Remember, Google Docs won’t automatically detect your mother tongue.
Having said that, you’ve to select your preferred language from over 100 languages choosing options by clicking on the dropdown.
4. It’s showtime. You’re all set up. Now speak clearly with ease of speed so that Google Docs can detect your voice. And, let’s see the magic! Whatever you speak, it’ll reflect in your Google Docs.
Recheck the language or dialect if you’re not getting your text properly. Either it’s been selected a wrong one or technical issues.
However, it’s important to let you know voice typing in Google Docs detects your voice in real-time. So turn on and off your microphone with a simple click accordingly.
Voice Typing in Google Docs: Uses of Punctuation
Using punctuation is part and parcel of any writing. If you don’t use punctuations correctly, then the meaning of the sentence can be the exact opposite of what you’re explaining.
Fortunately, Google Docs also covers this up as well. So, to add punctuations in your text, you need to pronounce these (period, comma, question mark, exclamation mark, new line, and new paragraph) phrases according to the requirements. The tool will understand the rest and deliver you the exact result.
For example, let’s speak “Google Docs is easy and fun period You can even…”, and here’s the result below.
Please note there’s a limitation of using punctuation. It only works for a few languages- English, German, French, Italian, Spanish, and Russian.
Voice Typing in Google Docs: Uses of Commands
Not only just words and punctuations but also you can edit/format your text using Google’s Docs’ voice command. There’s no need to use any toolbar settings, you’ve to just say the command, and the rest is Google Docs’ duty to complete.
It’s worth mentioning that you can use commands in only one language, which is English. And to do this, your account and Google Docs language both need to be set up in English.
For example, if you say “Select all“, then all of your texts will be selected through the command. And, if you say “Delete/Backspace“, then the word will remove that before the cursor.
An uncountable number of commands have been installed in Google Docs for you. To see the full list, just say, “Voice command list” or you can click on the below-marked question mark in your Google Docs.
Last but not least, when you finish your voice typing and don’t want to include any other words in your document, just command “Stop listening“. And, your document is ready.
Insights
To wrap up, though it’s an effective feature that will help to write your document, it has some drawbacks. Sometimes it might not get exactly what you’re speaking. Thus you might repeat again and again.
However, regardless of having some drawbacks, voice typing in Google Docs can be your constant companion. You can easily take your important notes or write entire documents.
That’s all for now. I’ll be back with another Google hack. Till then, stay safe and healthy. And if you find this helpful, leave a comment in the box below.